Posts Tagged ‘Ubuntu’
Error Iniciar/Detener Oracle 10 XE en Ubuntu
Despues de haber logrado instalar Oracle 10 XE en mi Ubuntu 10.04 sobre arquitectura AMD64 usando estas indicaciones. Al intentar iniciar o detener el servicio desde las opciones del menú de Gnome me aparecía el mensaje:
«Operation failed. eruano is not a member of ‘dba’ group»
La solución a esto: adicionar mi usuario al grupo dba para que tenga permisos de inicio, parada y gestión del servicio de base de datos:
$sudo usermod -a -G dba eruano
Y listo, si el comando se ejecuto bien ahora deberíamos poder iniciar y detener el servicio de base de datos desde las opciones del menú
Saludos
Symfony en Ubuntu con XAMPP
Ehh aqui un pequeno y muy basico tutorial sobre como instalar symfony en ubuntu.
1. INSTALAR XAMPP
Para nuestro ejemplo vamos a utilizar lampp (xampp for linux) el cual podemos consequir AQUI. Siguiendo las instrucciones descomprimimos el archivo .tar.gz que descargamos y los colocamos en /opt
$ sudo tar xvfz xampp-linux-1.7.2.tar.gz -C /opt
Alli tenemos listo nuestro Xampp para linux, ahora lo iniciamos:
$ /opt/lampp/lampp start
Si todo ha ido bien ahora podemos proceder a instalar symfony, notese que en la carpeta /opt/lampp/ tenemos entre otros el directorio bin/ donde tenemos los archivos binarios que necesitaremos.
2. INSTALAR SYMFONY
Primero nos debemos ubicar en el directorio que contiene los binarios de xampp:
$ cd /opt/lampp/bin
Ahora procedemos a la instalacion de symfony utilizando pear.
$ sudo ./pear channel-discover pear.symfony-project.com
$ sudo ./pear install symfony/symfony-1.0.20
Esperamos que se descargue symfony y ya esta tenemos symfony en nuestro Xampp.
Si deseas mas informacion acerca de las diferentes versiones y formas de instalacion puedes visitar el sitio oficial de Symfony
Descargar Video desde YouTube con Firefox en Ubuntu
Queriendo descargar uno que otro video desde youtube me encontre con el complemento para firefox llamado «Easy YouTube Video Downloader» lo que hace este complemento es adicionar a cada pagina de video de youtube links para descarga directa del video que se esta viendo actualmente, los formatos en los que se pude descargar son: flv, 3gp y mp4, dichos links aparecen debajo de la descripcion del video que se esta viendo.
La instalacion no debe ser un problema, simplemente entra aqui para agregarlo a tu navegador, click en «anadir a firefox», luego click en instalar, reinicias firefox y ya esta. El complemento se identifica como se muestra en la imagen.
Lo unico es que deben configurar la ruta del directorio donde van a dejar sus videos descargados, sin esta ruta los links para descargar no tendran funcionalidad. Para hacer esto ve al menu de firefox -> Herramientas -> Complementos, busca el complemento «Easy YouTube Video Downloader» y da click sobre Preferencias de este complemento, te aparecera un cuadro de dialogo donde deberas escoger el directorio donde deseas que se descarguen tus videos, solo selecciona el directorio, cierra el cuadro de dialogo y listo, los links para descargar ya funcionan.
Saludos.
Efectos en Ubuntu con varios Monitores / Multimonitor
Cuando adicionas un monitor extra a tu ubuntu seguramente tendras problemas con los efectos de escritorio. Mi laptop con ubuntu 9 tenia una resolucion de 1280 x 800, al conectarle un monitor adicional cuya resolucion maxima era 1280 x 960 se genero el problema, en principio se cambio la resolucion del monitor primario, pero cuando deshabilite los efectos de escritorio pude restaurar la resolucion. Pero… ubuntu sin efectos … bueno.
La cosa es que los efectos de escritorio de ubuntu solo funcionan cuando tienen configurados tus monitores formando un escritorio virtual Rectangular. Cuando tu escritorio virtual no forma un Rectangulo los efectos no funcionaran bien.
Bueno para colocar el escritorio virtual cuadrado solo modifica el archivo
/etc/X11/xorg.conf
en la parte de escritorio virtual colocas una resolucion de manera que puedas colocar tus monitores formando un rectangulo.
POR EJEMPLO tengo un monitor de 1280 x 800 y uno de 1280 x 1024, entonces coloque un escritorio virtual de 1280 x 1824 e hice que los monitores quedaran uno sobre el otro de forma que formaran un rectangulo. Simplemente aplicas la configuracion, reinicias sesion y activas los efectos.
Aqui las capturas de pantalla de lo que hice:
Teniendo:

Notese que el problema radica en que los dos monitores no forman un rectangulo sino un poligono de mas de cuatro lados, esto suele generar problemas con los efectos de escritorio. Entonces los vamos a colocar de forma que queden formando un rectangulo.
Primero se establece el tamano del escritorio virtual en el archivo /etc/X11/xorg.conf de forma que en el tamano que vamos a establecer quepan los monitores que tenemos con la resolucion que queremos.
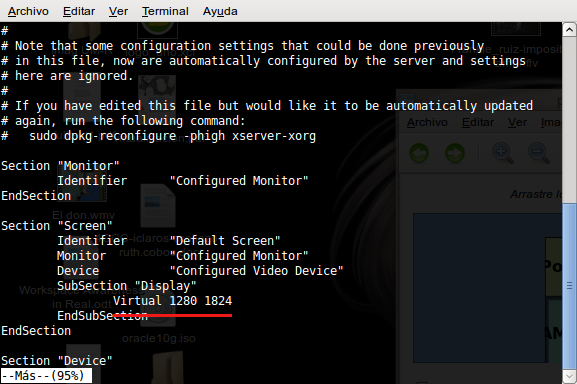
Y posteriormente se colocan las dos pantallas de tal forma que construyan un rectangulo para que los efectos de escritorio funcionen:

Y listo, solo bastara con aplicar los cambio y si es el caso reiniciar la sesion.
Compartir datos entre ubuntu y virtualBox
Teniendo instalado virtual box y con una maquina virtual ya creada me surgio una de mis primeras preguntas con respecto al funcionamiento de virtual Box: como comparto archivos entre mi maquina real y mi maquina virtual???
La cosa no es tan complicada:
Cuando tu maquina virtual esta apagada:
Inicias virtual box, luego seleccionas tu maquina virtual de la lista de maquinas virtuales que tienes en la interfaz de virtual box, cuando selecciones una maquina en parte derecha de la interfaz te aparecera una lista de opciones, entre otras: General, System, Display, etc si te fijas bien aparecera una opcion que dice Directorios Compartidos dando click alli te aparece el cuadro de configuracion de la maquina virtual. Algo como:

En la parte derecha tienes las opciones de agregar un nuevo directorio compartido, si seleccionas esa opcion te saldra un cuadro de dialogo como este:

Ingresas el folder que quieres compartir, el nombre con el que quieres que se comparta y si va a ser de solo lectura y ya esta. Luego sera acceder a dicho folder desde la maquina virtual (explicado en la parte inferior de este post).
Cuando tu maquina virtual esta corriendo:
En el menu que tenemos en la ventana donde se ejecuta la maquina virtual vamos a Dispositivos – > Directorios Compartidos, te aparecera una interfaz similar a la mostrada en el caso de la maquina virtual apagada solo que esta vez tienes dos listas, la de directorios permanentes y la de temporales ( solo se pueden acceder por esta ejecucion de la maquina virtual).

Si seleccionas en la parte derecha el Adicionar Directorio Compartido te aparecera una interfaz similar, con la diferecia que en esta interfaz te pedira que selecciones si el directorio sera compartido permanentemente o solo por esta ejecucion de la maquina virtual.

Despues de ingresar la informacion requerida aceptas y ya esta tienes tu directorio compartido.
Acceder a directorios compartidos.
Voy a realizar el ejemplo con una maquina virtual de Windows Xp, abren el Win Explorer (Win+E), en la barra lateral de carpetas donde tenemos el arbol de carpetas abren la rama de «Mis sitios de Red» (solo abrir el arbol, mas no dar click sobre el nombre del sitio) luego se abre la rama de «Toda la red» donde deberan tener un elemento que diga «Virual Box Shared folders» si abren esa rama tendran la lista de los folderes que compartieron anteriormente. Y ya esta, espero les haya servido
Saludos
YouTube y animaciones Flash en Ubuntu
Una de las cosas que los usuarios nuevos de Ubuntu extranan de Win es la imposibilidad o dificultades al reproducir animaciones flash y cosas como videos de YouTube a causa de las fallas que presenta firefox en cuanto a estas cosas.
Aqui presento una solucion parcial a este inconveniente:
Basicamente consiste en ejecutar firefox para win desde linux con Wine.
Se ejecuta el instalador de firefox con el emulador wine:
$ wine Firefox\ Setup\ 3.0.1.exe
Luego se sigue el instalador normalmente, pruebas que la emulacion del navegador funcione correctamente, vas a aplicaciones->wine->programas->mozilla firefox seguramente alli tendras tu acceso directo a la emulacion.
Si deseas ver animaciones o cosas que necesten flash pues simplemente instalas flasplayer con wine:
$wine install_flash_player.exe
Al reiniciar la emulacion de firefox muy seguramente ya podras disfrutar de animaciones flash en tu navegador web sin tener que reiniciar el pc para bootear por Win.
